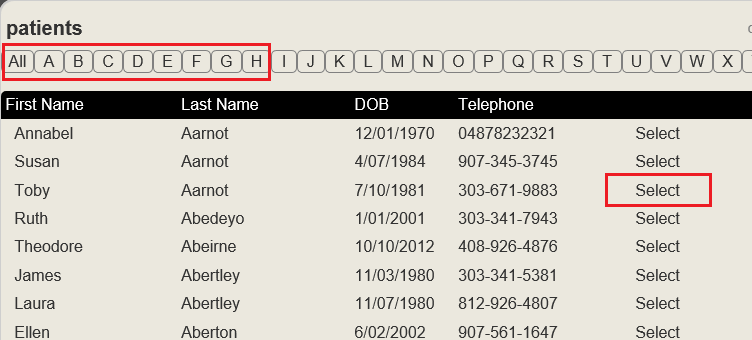Notes Online gives you an enhanced online calendar for your practitioners to use as well as all your patients and patient notes online. With Notes Online you can:
Notes Online is a very useful feature. It gives you the following benefits:
Step 1
Open the administration menu 'Administration/Cloud Features' and tick the 'Enable Cloud Features' box.
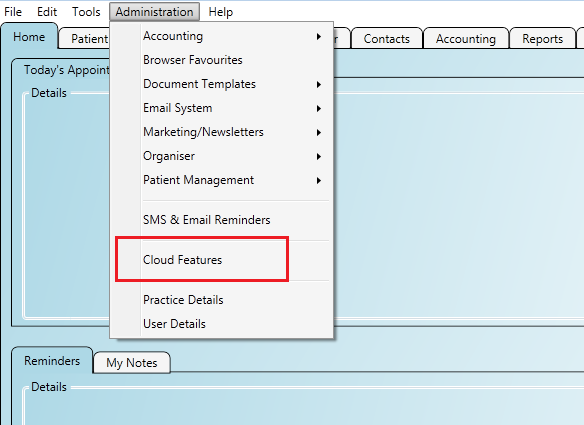
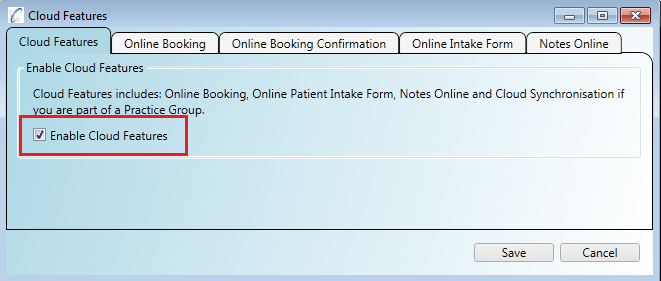
Step 2
If you click on the 'Notes Online' tab then the 'Notes Online URL' shows you the url to log in to Notes Online.
You can use your normal Practice Master Pro credentials to log in.
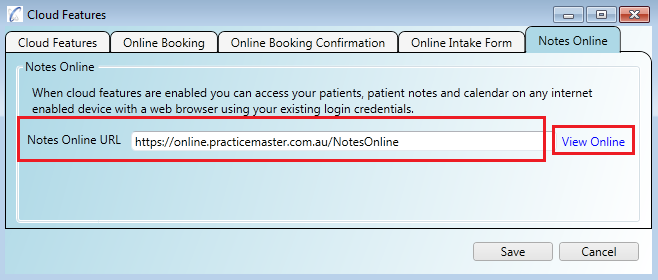
Step 1
When you log in to Note Online you can choose to add/edit patients, patients notes or your calendar bookings.
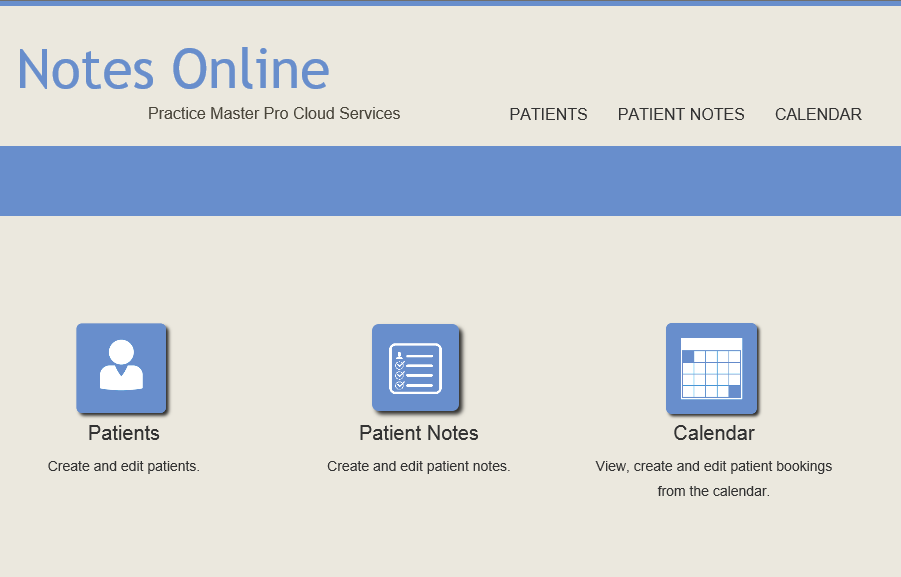
Step 1
You can click through to 'Patients' and filter the list using the 'Surname' characters. You can also click the 'Add New' button
to create a new patient, or click the 'Edit' link next to each patient to edit them.
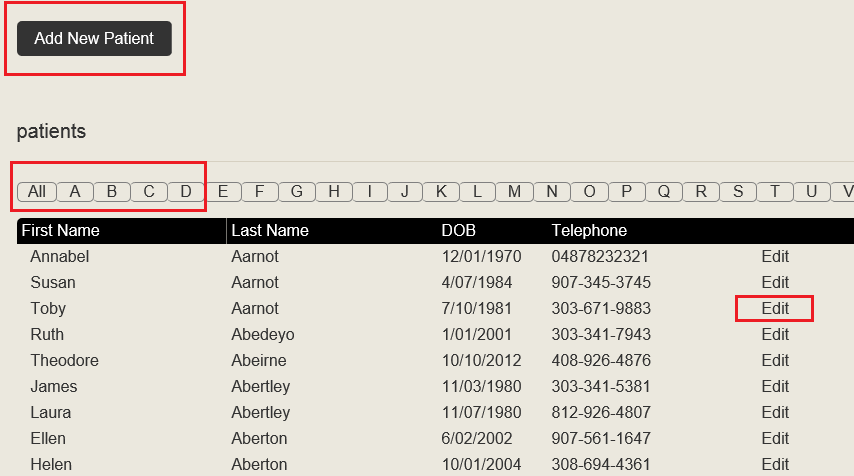
Step 2
When adding or editing patients you have access to their basic details as well as any 'Custom Fields' you may have created.
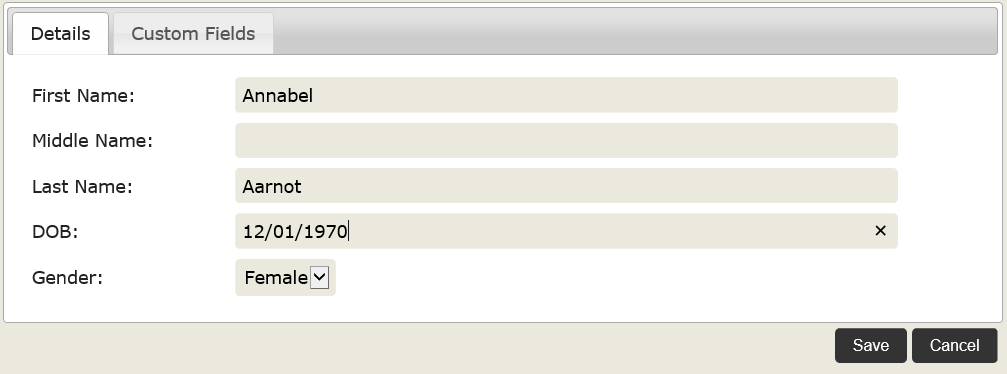
Step 1
You can click through to 'Patient Notes' to view all of your existing patient notes and bookings. You can filter the list based
on Practitioner, or by the patient to see their history. Visits that have not yet
occurred can be 'Attended' so you can take the notes, or 'Cancelled' or 'Deleted'. Patient notes which have already been taken
can be 'Opened' or 'Locked'.
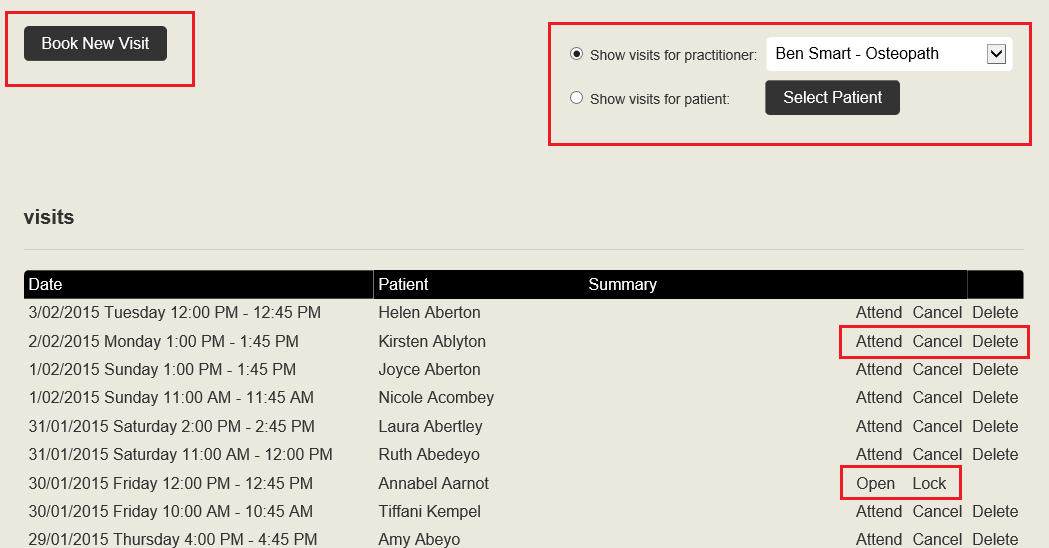
Step 2
When you 'Attend' a visit, or 'Open' a visit to edit the notes you can see all your standard tabs on the screen. Any changes you make
will flow back in to the application and vice versa.
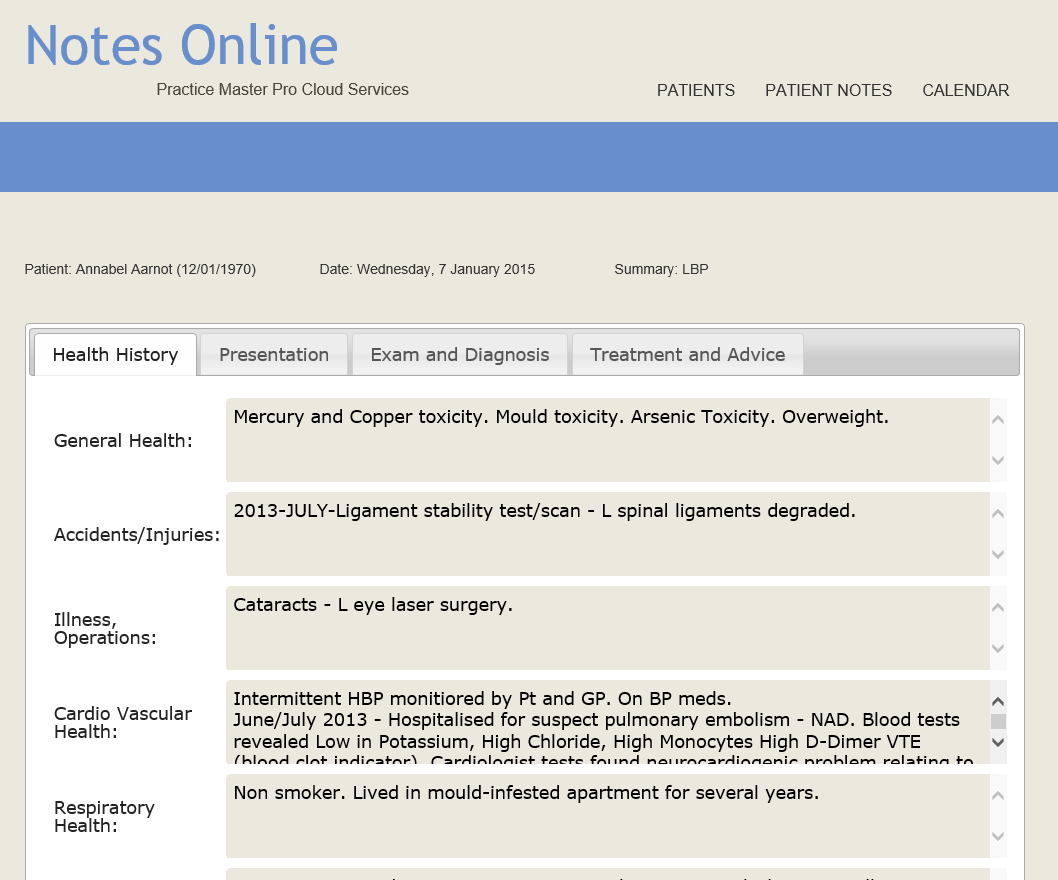
There is an enhanced calendar available with Notes Online. The main difference is a patient browser so you don't have to type in and match the patient in the application, you can simply select them from a list when you make the booking.
Step 1
You can click through to 'Calendar' to view all your current and past bookings.
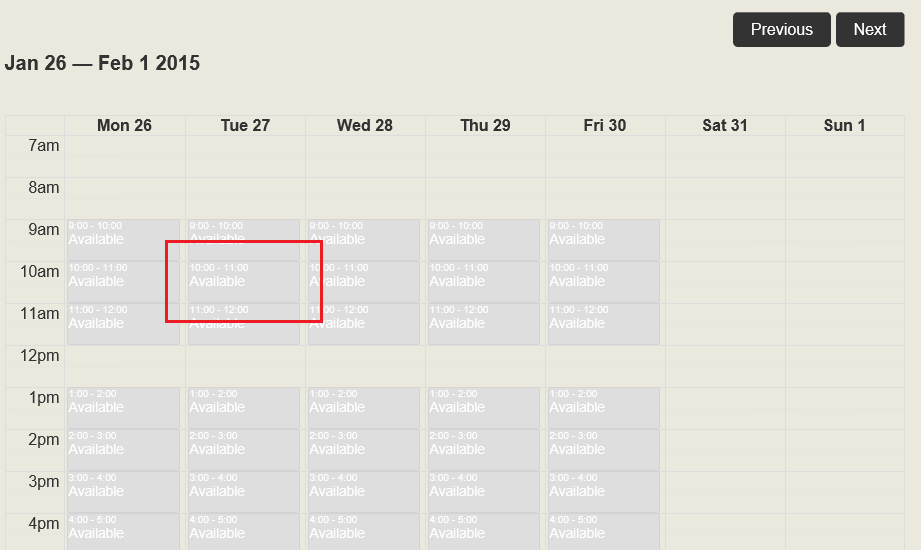
Step 2
When you click an 'Available' booking you will see the patient browser where you can select a patient to book against - saving your data entry
and patient matching in the application. You can filter the list by using the 'Surname' characters at the top, then 'Select' the required patient.