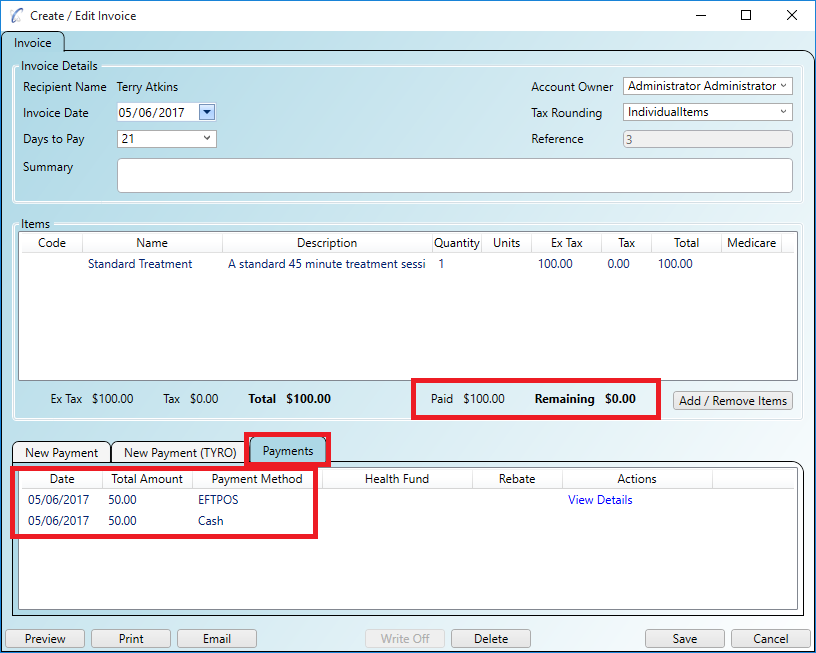You can use your Tyro terminal to make EFTPOS payments as well as Credit Card payments. If the payment is made in a single transaction then the process can be done without keying in a single amount so data entry errors are greatly reduced.
Step 1
When you have an invoice with items added you can enter the full amount to pay by clicking the 'Enter Full Amount' button. This
way transaction amounts can be entered and sent to the Tyro payment terminal without actually keying in any amounts. This greatly
reduces the chance of any data entry errors.
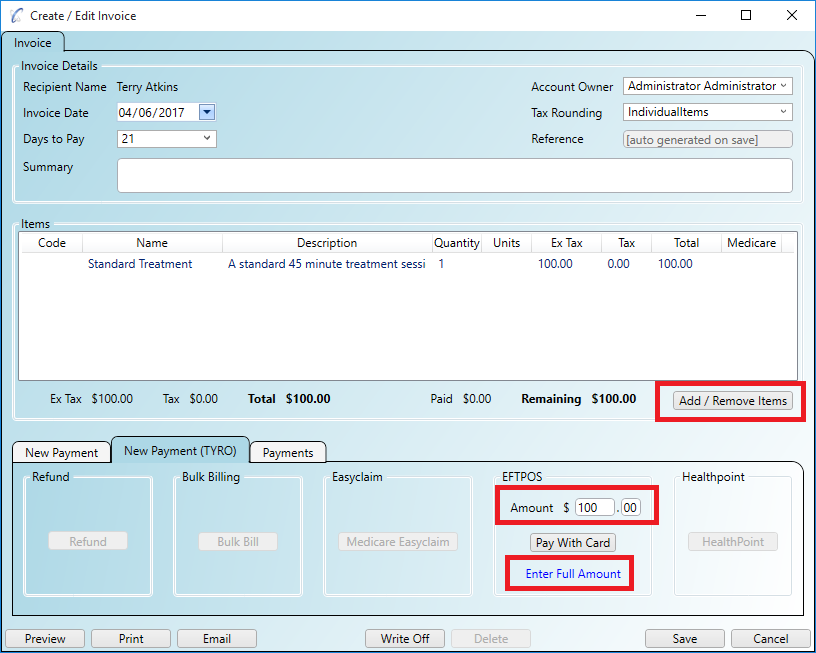
Step 2
Click the 'Pay With Card' button and ask the patient to follow the steps on the Tyro payment terminal.
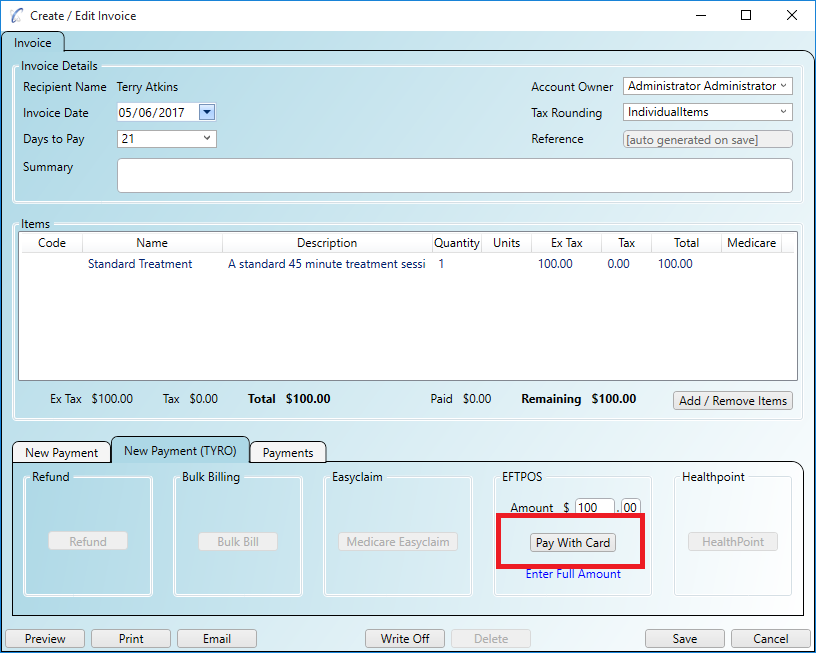
Step 3
You will receive a message in Practice Master when the transaction is complete (either a success message or a declined/failed message). If the payment
is successful you will see a new payment on the 'Payments' tab which indicates the amount, payment type and a link to view the details of the transaction.
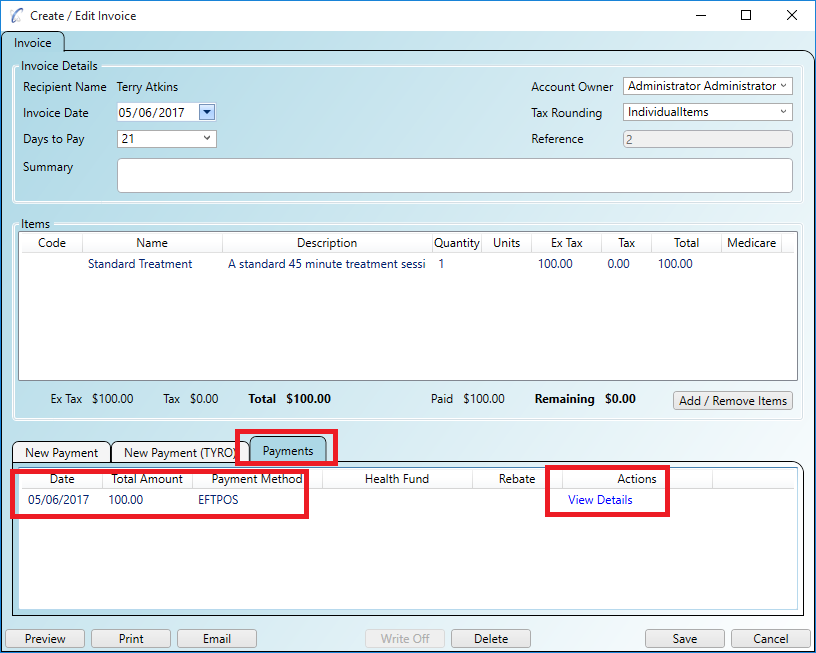
Step 4
If you need to contact Tyro regarding any transaction issues you can do so using the information visible after you click the 'View Details' link.
You can split the payment of an invoice in to various payment methods if required. For example, it can be paid using cash and card, or split between 2 different cards. The example shown below is for cash and card.
Step 1
When you have an invoice with items added you can enter a part payment by entering in the amount to be paid by card and clicking
'Pay With Card'.
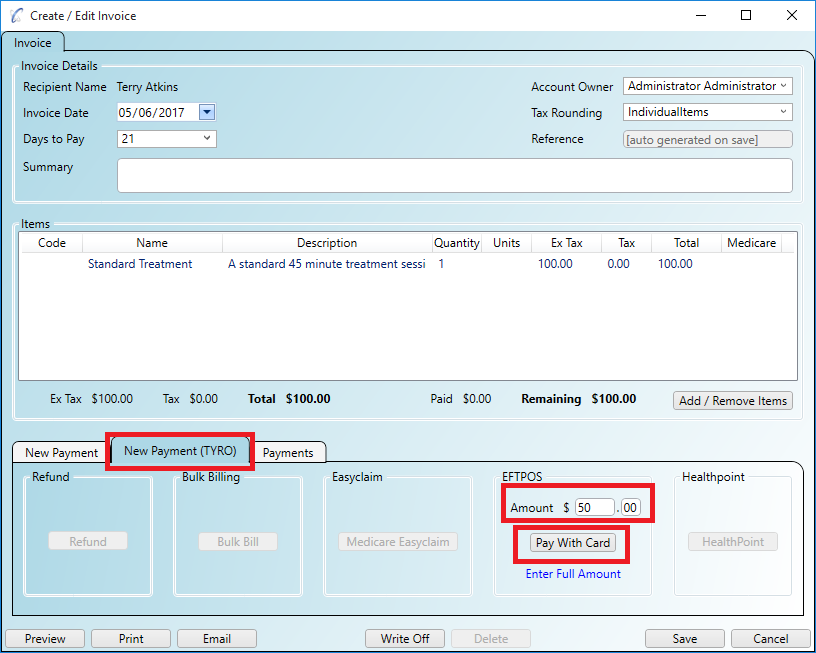
Step 2
Now move over to the 'New Payment' tab (for manual payments) and select 'Cash' in the 'Payment Type' list. Click the 'Enter Full Amount' to
enter the remaining balance on the invoice. You can click the 'Add Payment' button to add the payment to the invoice.
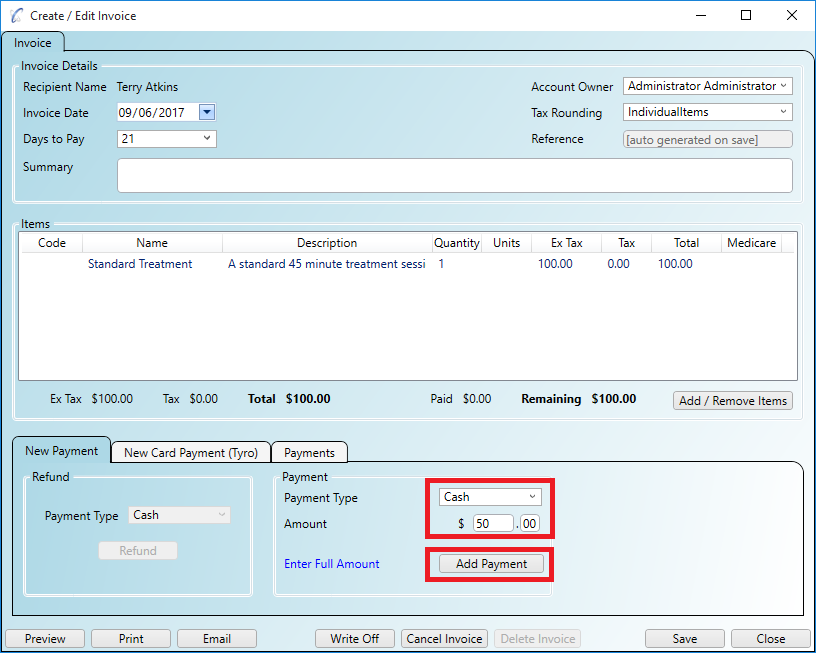
Step 2
Now on the 'Payments' tab you can see both payment items are listed and the amount remaining on the invoice is zero - it is fully paid.