

There are several different invoice types in Practice Master Pro:
Step 1
Click on the 'Accounting' main application tab then click on the buttons in the 'New Invoice' area.
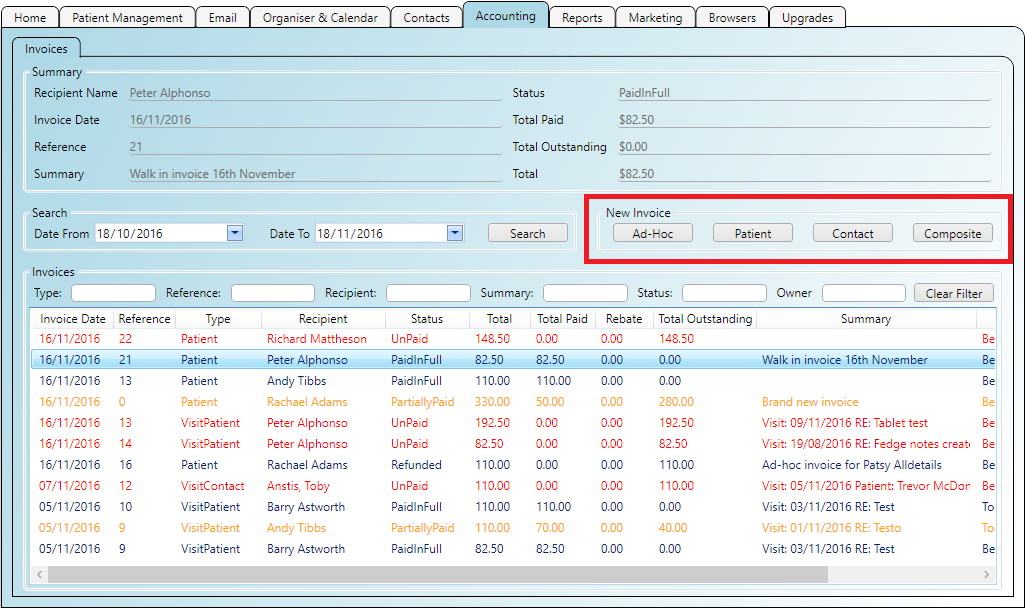
Step 2
If you have clicked the 'Ad-Hoc' button you can skip to Step 3.
If you have clicked the 'Composite' button you should read the
Composite Invoice Guide.
If you have clicked the 'Patient' or 'Contact' button you will need to select the patient or contact from the selector window
that appears. When you have selected the patient or contact the 'New Invoice' window will appear.
Step 3
Give the invoice a descriptive summary and click the 'Add/Remove' button to add billable items to the invoice.
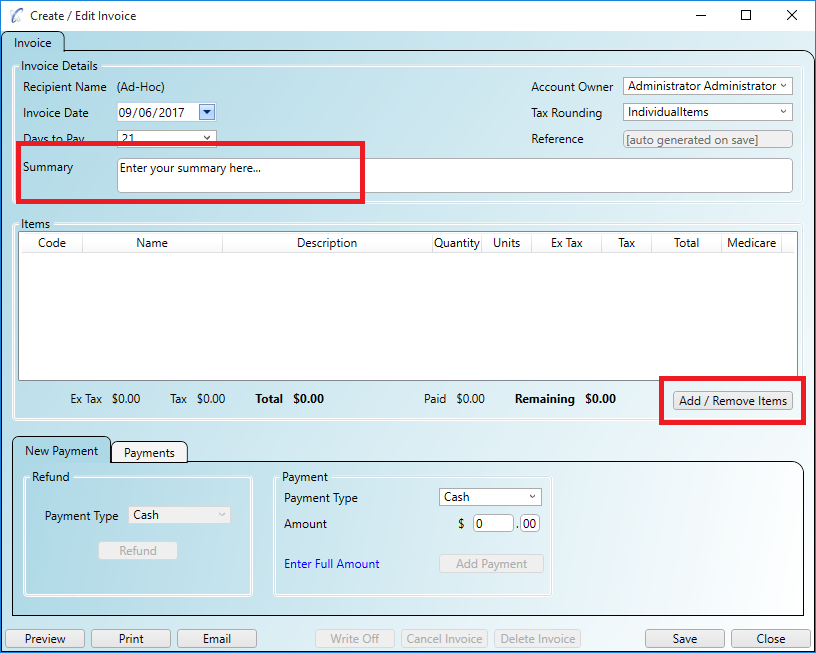
Step 4
Click the box next to the item(s) you wish to add, then set a quantity and a custom price if required. Click the 'Save'
button to add the items to the invoice when finished.
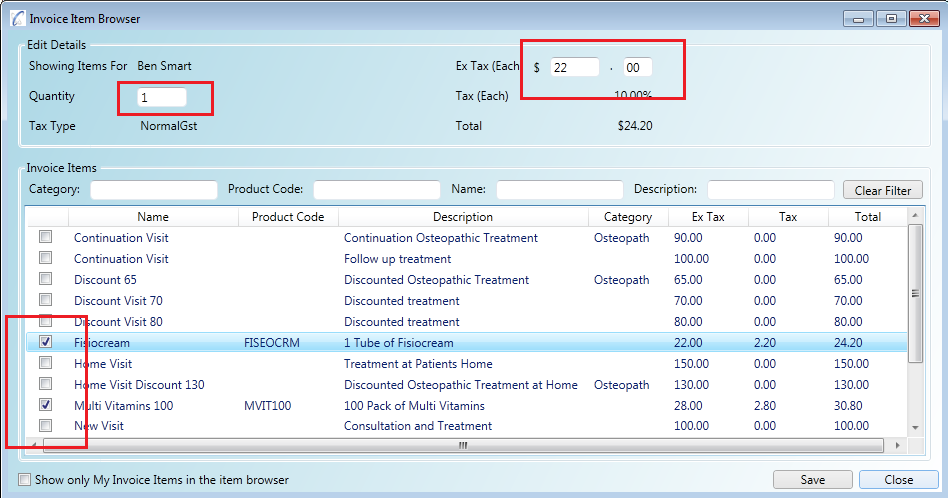
Step 5
You can set a 'Payment Type' and either enter an amount manually in to the box or click the 'Enter Full Amount' to enter
the full amount remaining without having to key in any numbers (and therefore reducing data entry errors).
Click the 'Add Payment' button to make the payment (you can add multiple if required) and save the invoice when finished.
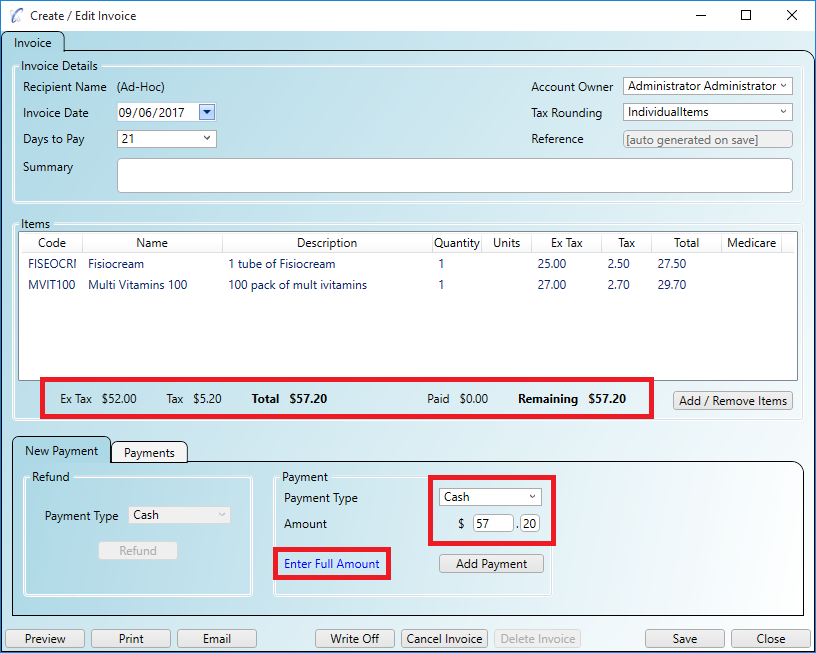
If you patient wants to pay their bill on two different types of card, or split between cash and card then you can use 'Split Payments'.
Step 1
When you have an invoice with items added and is ready to pay enter the first 'Payment Type' and amount in the box and
click the 'Add Payment' button.
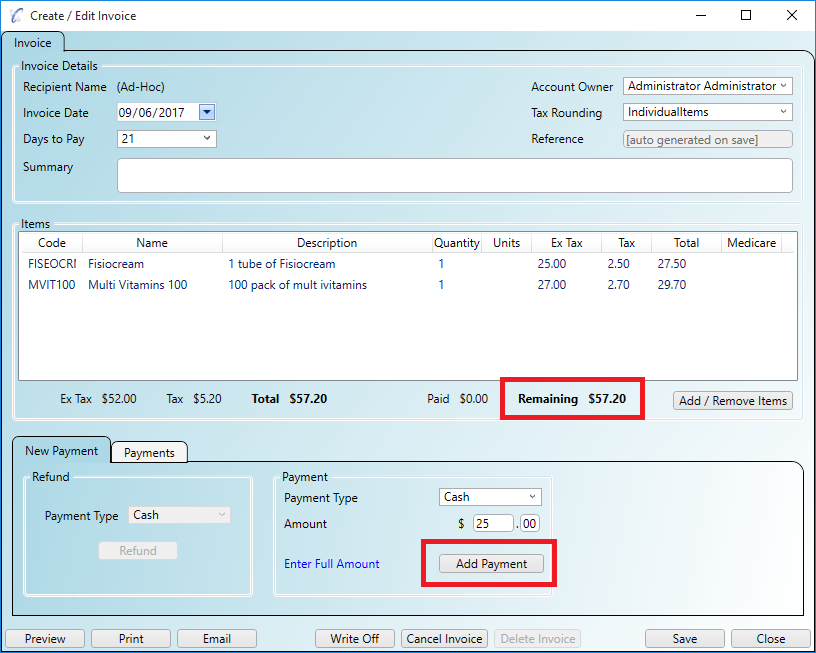
Step 2
Next you can change the 'Payment Type' and enter the next amount (or click 'Enter Full Amount' if this is the last payment)
and click 'Add Payment'. If you inspect the 'Payments' tab after you have added your payments you will
see them all listed.
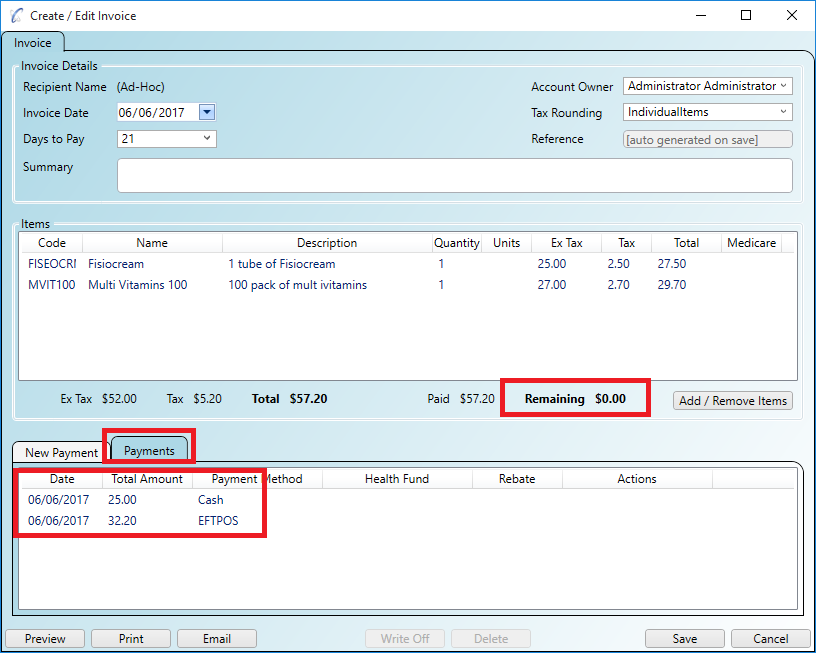
Ad-Hoc invoices can be created without associating with a patient or contact in the system. The other types of invoice must all be associated with a pre-existing contact, patient or visit.
You can create a patient invoice from the main accounting tab as shown above, or by right clicking a patient in the patient list and selecting the 'Accounting/Patient Invoice' menu.
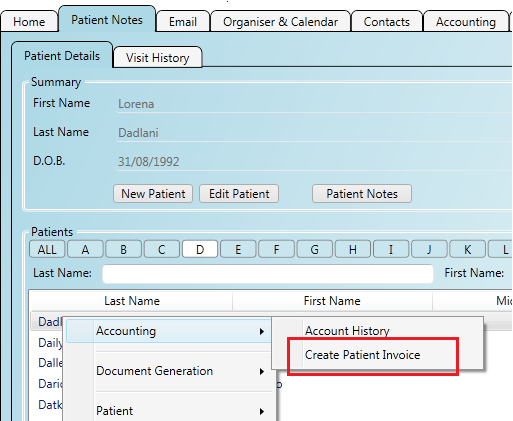
You can create a contact invoice from the main accounting tab as shown above, or by right clicking a contact in the contact list and selecting the 'Accounting/New Invoice' menu.
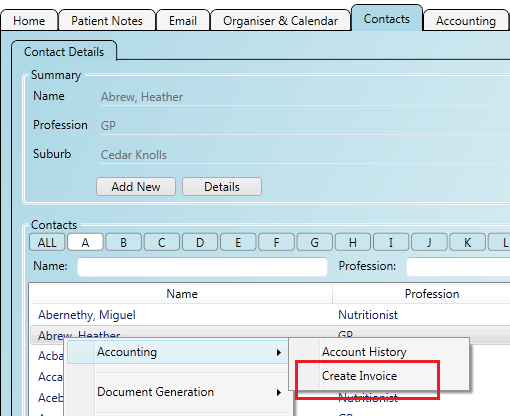
Step 1
You can create a visit invoice from the visit in the patient's notes 'History' tab, or from the main applications 'Patient Notes'
tab on the 'Visit History' sub tab. In both cases you create the visit by right clicking it and selecting the
'Accounting/Create New Visit Invoice Against/'
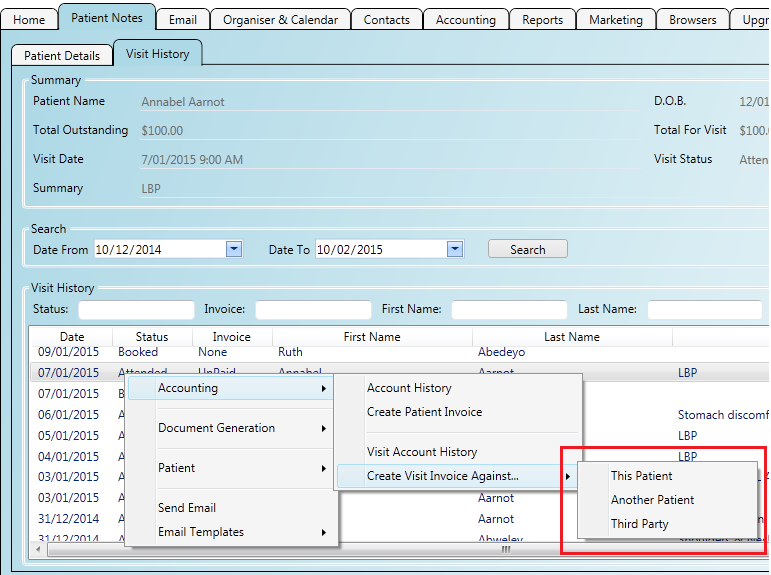
Step 2
As you can see from the menu options above you can create the invoice for the visit against a patient or a contact. You will need to
select the patient or contact from the selector window that appears, then you can edit the invoice details as described above.