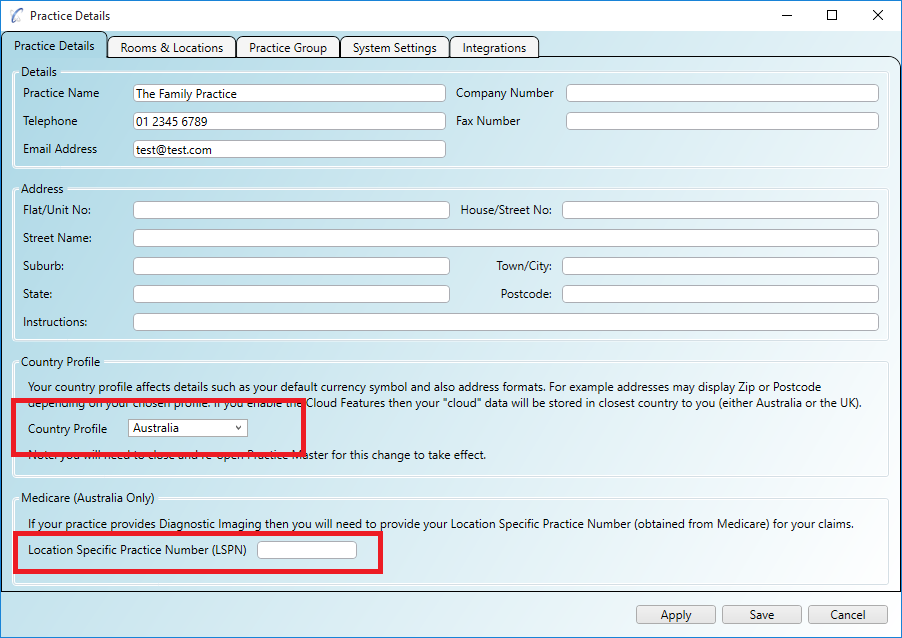Step 1
Click on the menu 'Administration/Accounting/Medicare Items'.
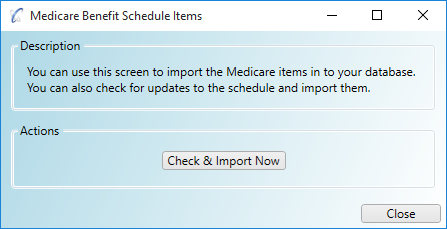
Step 2
Click on the 'Check & Import Now' button. Please be patient as it may take a few minutes to download and run. If you already
have the latest version of the MBS items then a message will display to tell you.
Step 1
Click on the menu 'Administration/Accounting/Shared Invoice Items' and click the 'Add New' button. You can type in your MBS item number
if you already know it or you can click the 'Find' button to browse the items to find it.
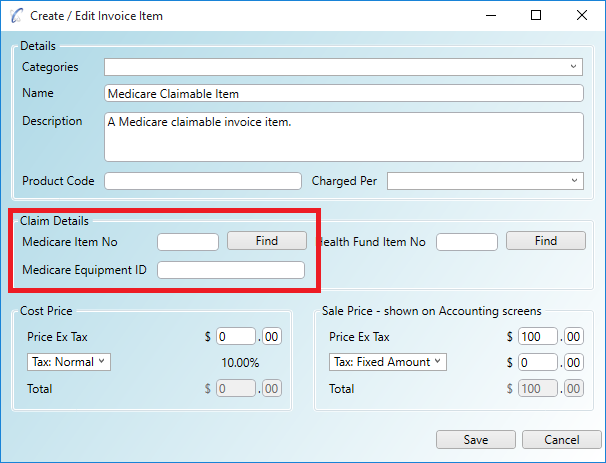
Step 2
To search for items by category use the 'Browse Category' list. When you have found your item in the results either double click to select
it or single click it and click 'Save'.
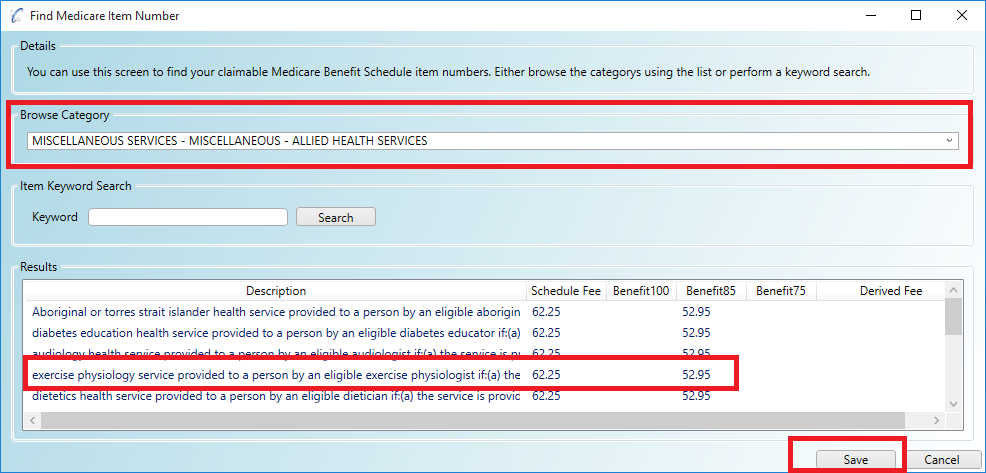
Step 3
It may be quicker to search for your item by keyword in which case you can enter it in the 'Keyword' box and click 'Search'. The search
results will be shown in the results list for you to double click or single click and save. In most cases a keyword search will be the easiest
way to find your items.
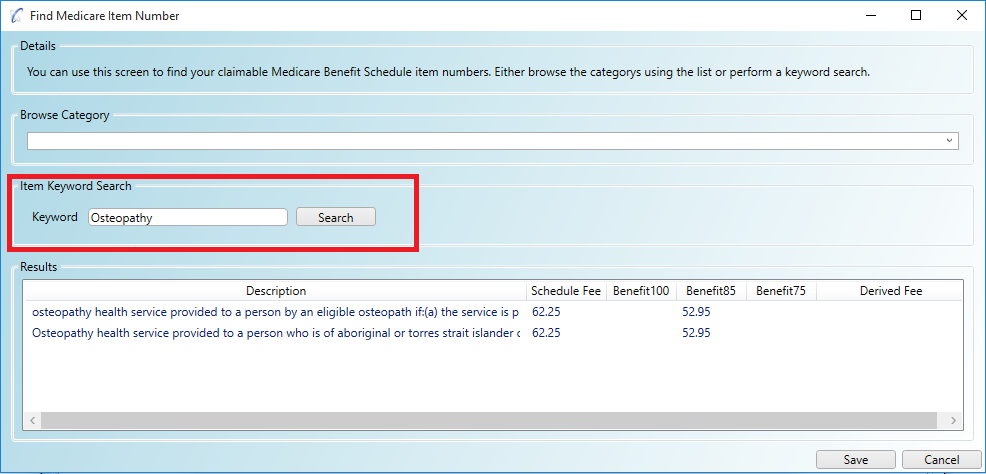
Step 4
Once you have double clicked your item to select it (or single clicked it and clicked save) you will return to the invoice item
screen with the MBS Item Number entered for you. You can continue to fill out the rest of the screen as required.
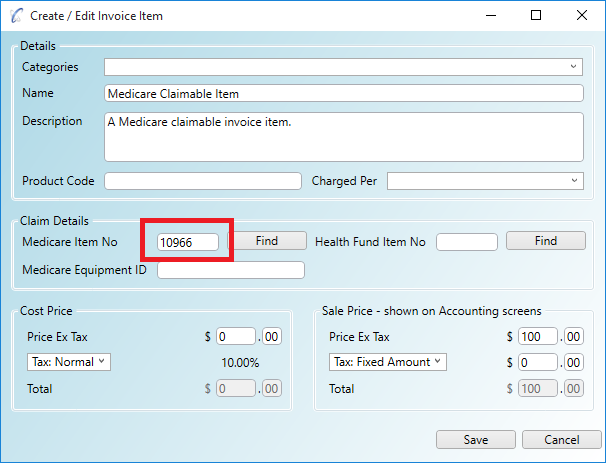
Step 1
If your practice provides Diagnostic Imaging then you may be required to add an 'Equipment ID' for some of your claimable items.
You can do that through the 'Equipment ID' field in the 'Medicare Claim Details' section for your invoice items.
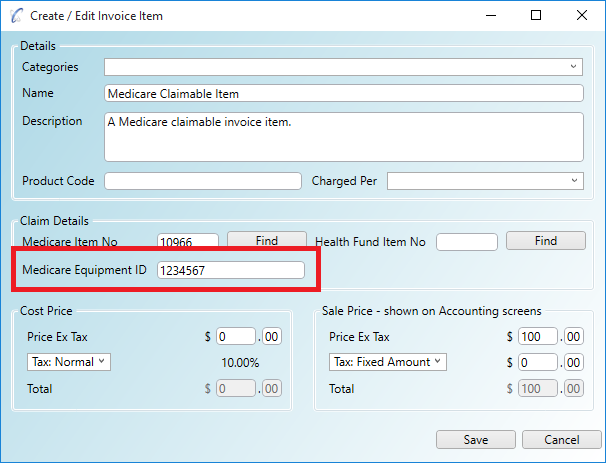
Step 2
When you provide an 'Equipment ID' you will also need to ensure you have your Location Specific Practice Number (LSPN) which can be
set on the 'Administration/Practice Details' screen.