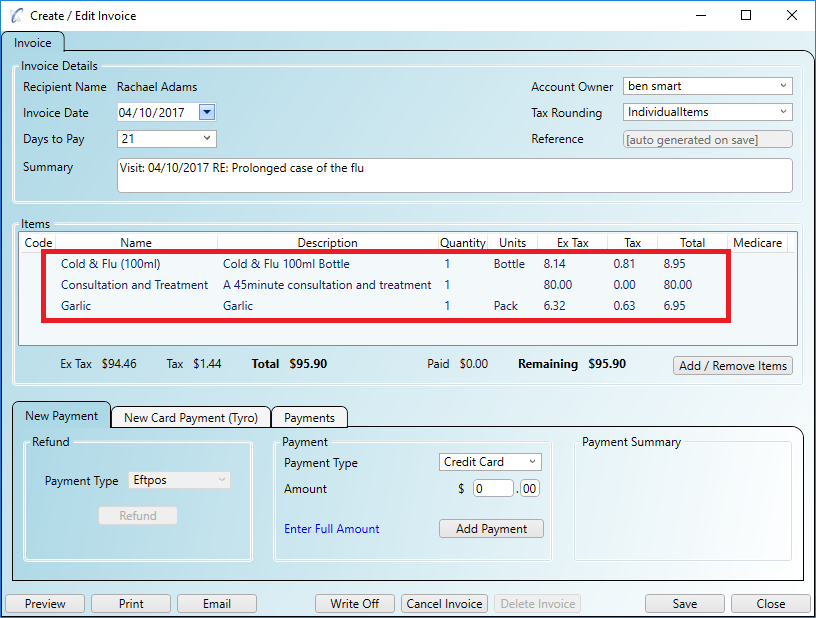Prescriptions can be accessed in one of two ways:
Step 1
You can begin your prescription by adding in your items. Prescription items are simply your invoice items which can
be added along with some extra detail, like Dose, Frequency and Duration. To add them click the 'Add/Edit Items' button.
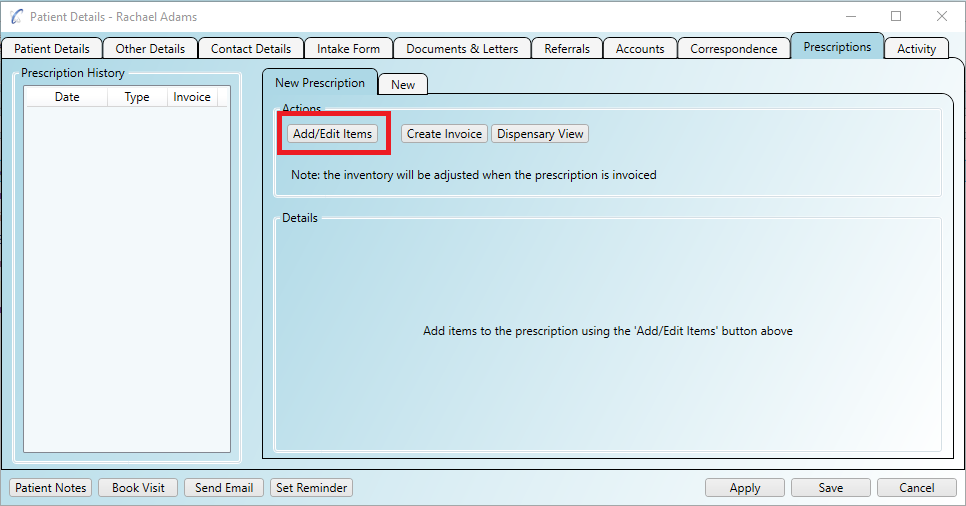
Step 2
You can select as many items as you want to add, including any composite/mixtures/packs you have created yourself and give
them a custom price if required.
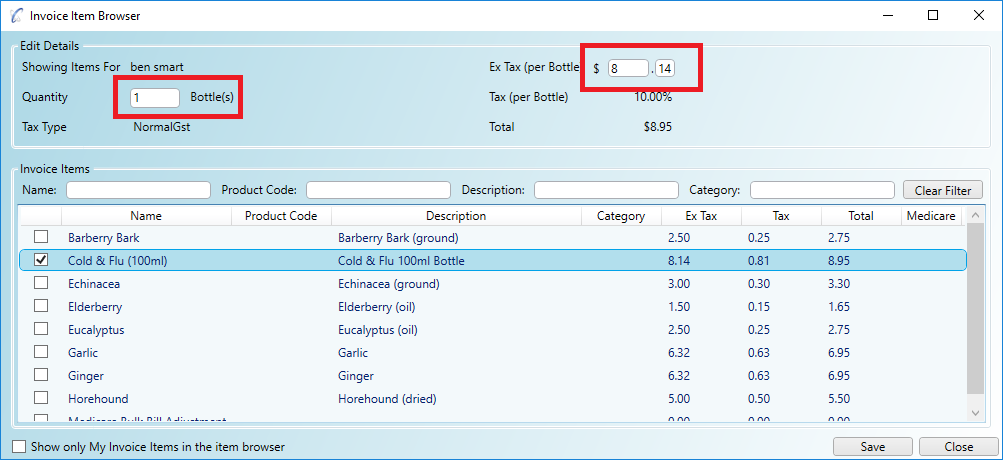
Step 3
When you add your items to the prescription you can fill in extra details around Dose, Frequency, Duration and any applicable Instructions
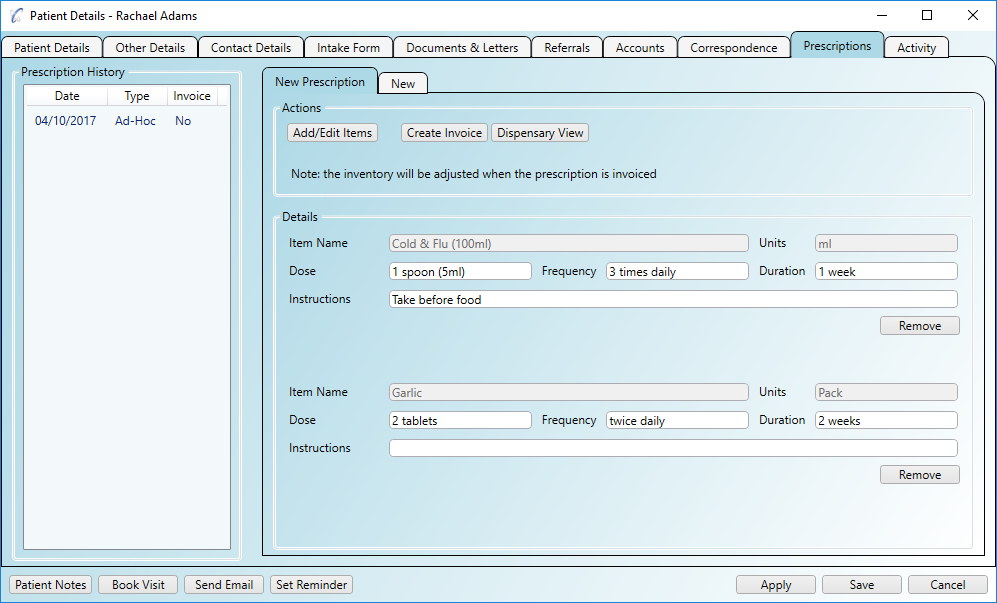
Step 4
The 'Create Invoice' button at the top of the prescription will create an invoice with the prescription items already added to it. There is a link to open the
prescription from the invoice and you can edit prices if required using the 'Add/Remove Items' button
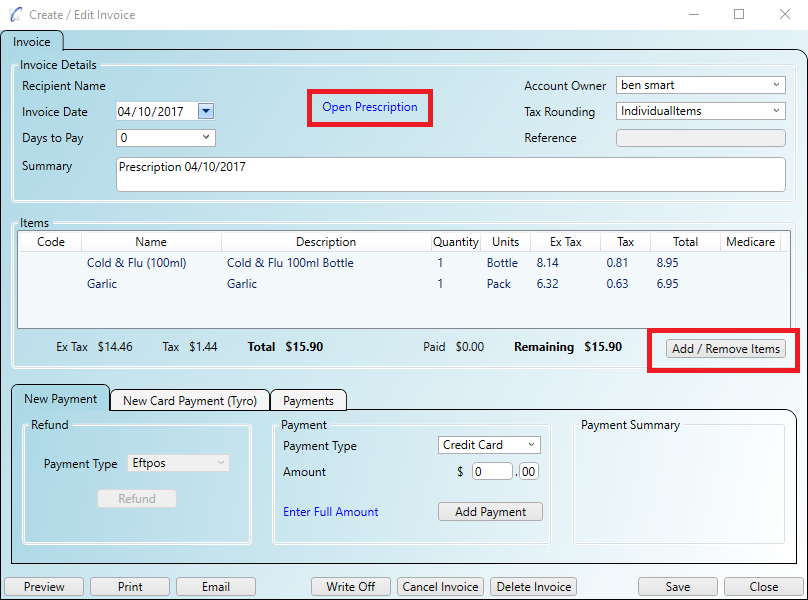
If you dispense composite items, mixtures or packs that you compose yourself then the 'Dispensary View' button can provide a breakdown to help you make up your prescriptions. All amounts will be broken down corresponding to the quantities selected in the prescription itself so there is no need to perform any error-prone calculations yourself.
Step 1
Click the 'Dispensary View' button at the top of the prescription to show a breakdown of the items and compsite/mixture/pack items to be dispensed
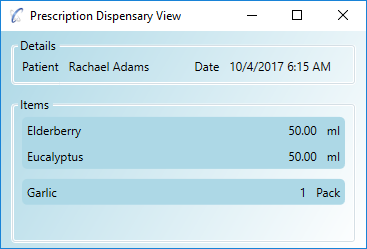
In the example above you can see that the 'Cold & Flu (100ml)' item has been broken down in to its constituent parts as this is a 'self made mixture' dispensed by the practice. The other individual items (Garlic) are displayed in their own panels too.
If you include the prescriptions tab in your patient notes template (from the list of special tabs) then it will create a 'default' prescription linked to that visit.
Step 1
Create the prescription in exactly the same way as shown above. Tick the box to 'Include items on this visits invoice'
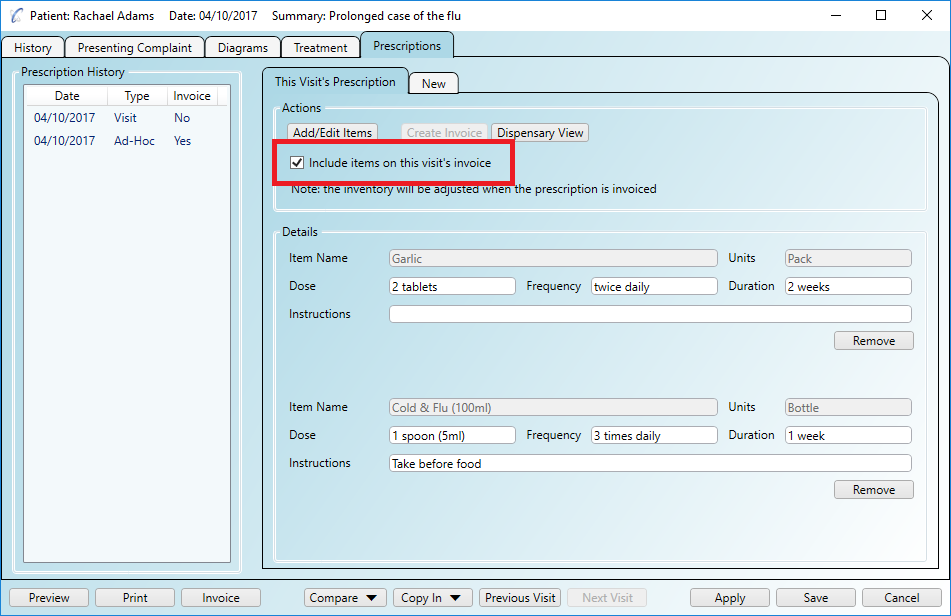
Step 2
You can use the 'Invoice' button at the bottom of the screen when you are ready to invoice, or you can use the
invoice right-click menus from anywhere in the application (for example, from the calendar appointment) to create
the invoice when you are ready
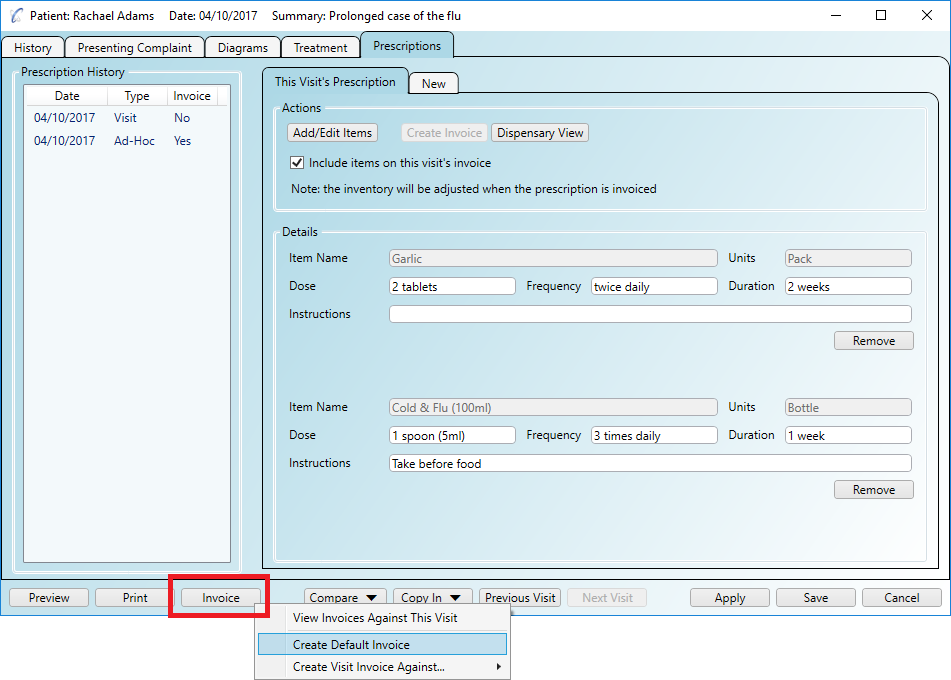
Step 3
When the invoice is created it will include any visit item (if you used an appointment type and the 'Create Default Invoice' option) as
well as the items for the prescription. You can create the visit invoice at any time (not just during the consult)
and the prescription items will appear on it automatically.