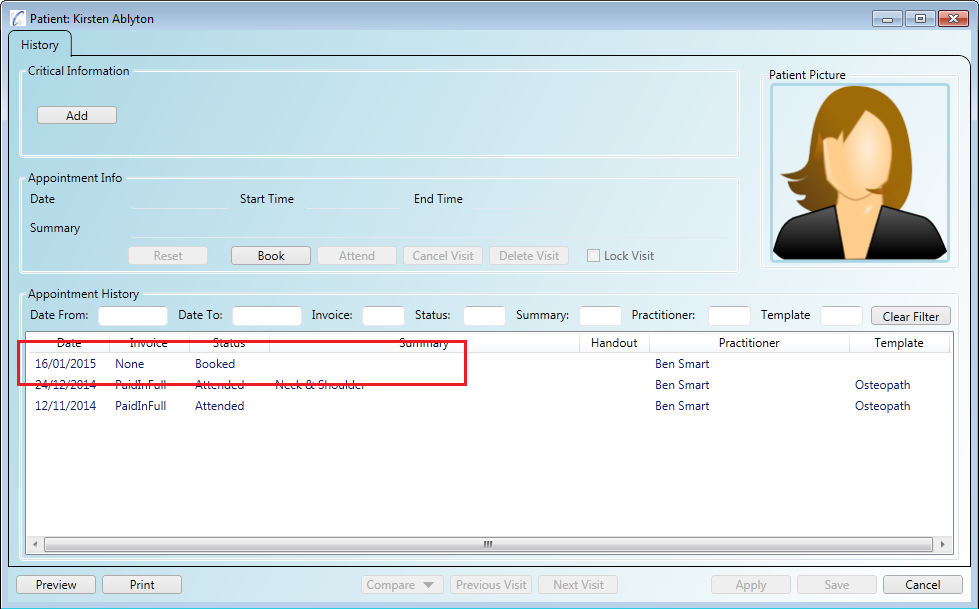You can make a patient booking in one of two ways:
If you have the patient on the phone and are looking for a vacant spot in your schedule then you may want to book their visit from the calendar. Likewise, if you are booking an appointment for another practitioner then you will probably want to book the visit from the calendar so you can see quickly when they have a free spot.
Step 1
Click on the main application's 'Organiser & Calendar' tab.
Step 2
Drag an area on the calendar that corresponds to the duration of the appointment you want to book.
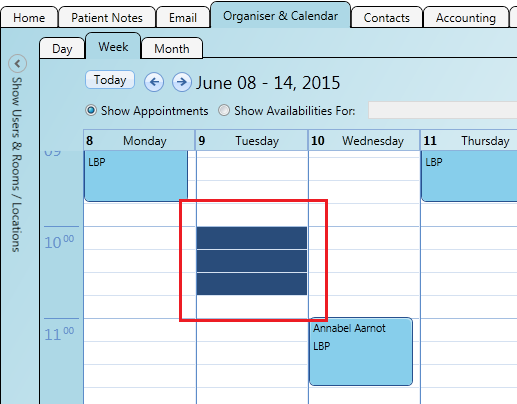
Step 3
Right click the selection and choose 'Create Patient Visit'.
Step 4
Double click the patient you want to book in the 'Patient Browser' window (or click the 'Create New' button to create a new patient).
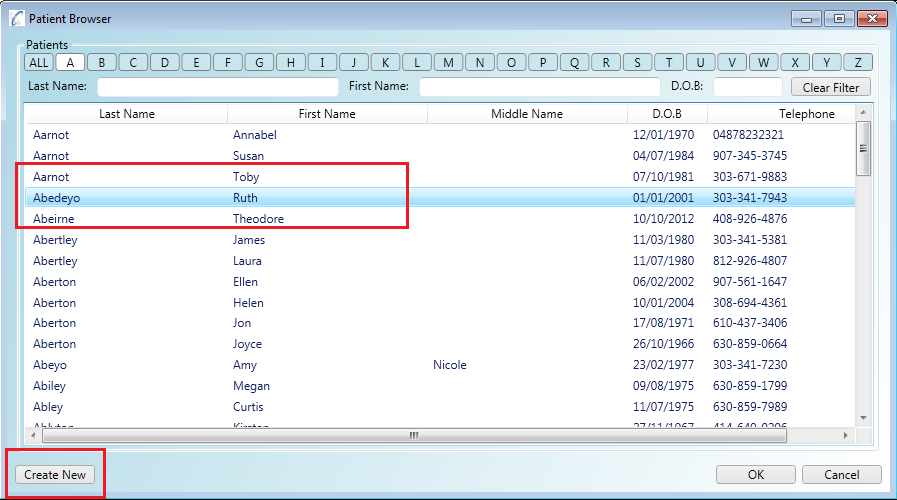
Step 5
Enter the details for the new appointment in the 'New Appointment' window
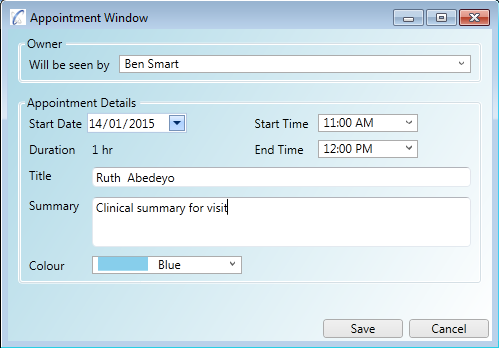
Step 6
The appointment has been booked. If you open the patient's notes you will see the appointment there with a status of 'Booked'.
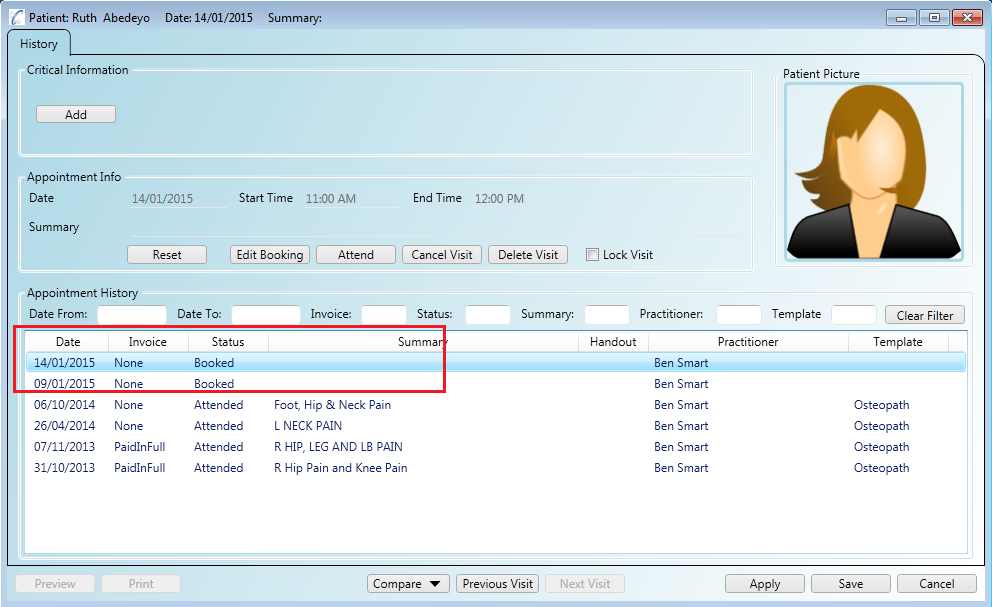
Your reception staff may find it easier to open a practitioner's calendar and select from their appointment types to book from a list of available appointments. This can be useful if your practitioners work at different locations during the week and can be less error prone when booking as only the allowed appointments will show in the list of availabilities.
Step 1
Click on the main application's 'Organiser & Calendar' tab.
Step 2
Expand the 'Users & Locations' side-bar and select the user you want to book against, then select an 'Appointment Type' from the list above the calendar to see
the availabilities.
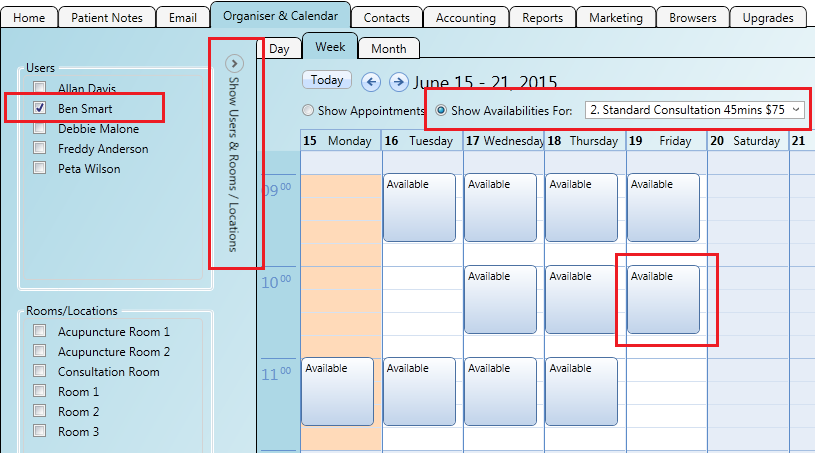
Step 3
Double click the 'Availability' you want to book against and select the patient from the pop-up patient browser to complete the booking.
If you have the patient with you during a visit it may be more convenient to book their next appointment from the patient notes area since you have their details already open.
Step 1
If you have the patient notes screen open you can click the 'Book' button to book thier next visit.
Note: if the 'Book' button is not visible you may need to click 'Reset' to clear the current notes before you can click 'Book'.
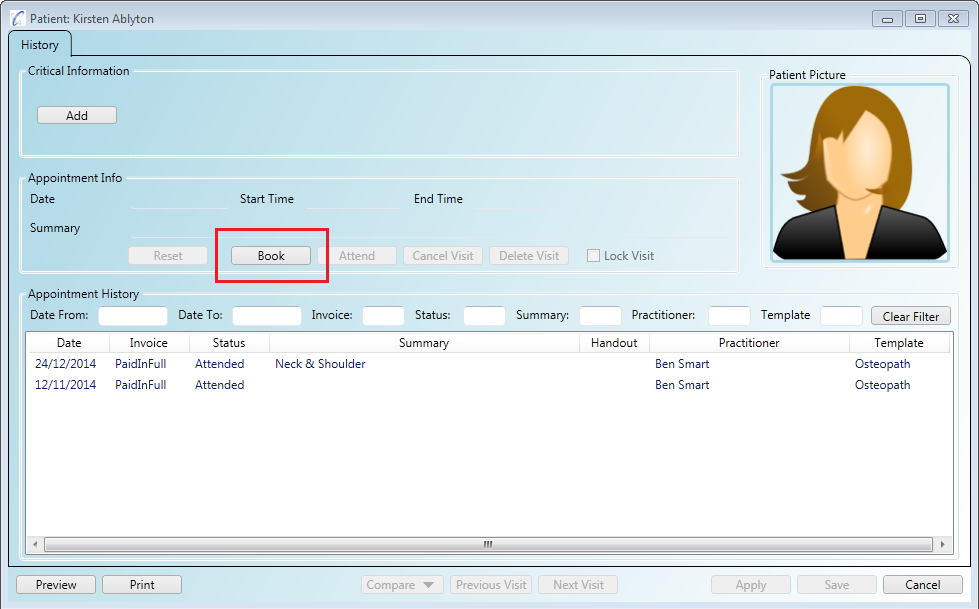
Step 2
Drag an area on the calendar window for the duration of their visit. You have fine grained control over the start and end times with the appointment
details to the left of the calendar. When you are finished click 'Save'.
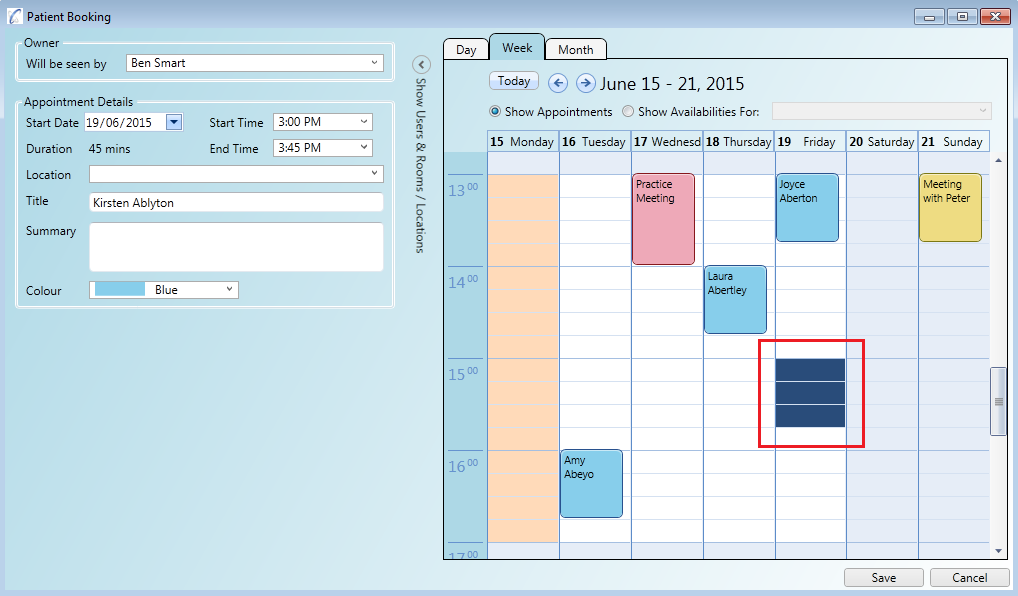
Step 3
You will see the new visit saved against the patient in their notes. It will also be visible on the main applications calendar.