

Larger practices may already be using emails and calendars in Microsoft Exchange for their practitioners to use. You can configure Practice Master Pro to automatically synchronise appointments between the two so changes to your appointments in either system will flow back in to the other.
Step 1
Open the screen 'Administration/Practice Details' and click on the 'Integrations' tab then tick the 'Enable Microsoft Exchange Integration' box
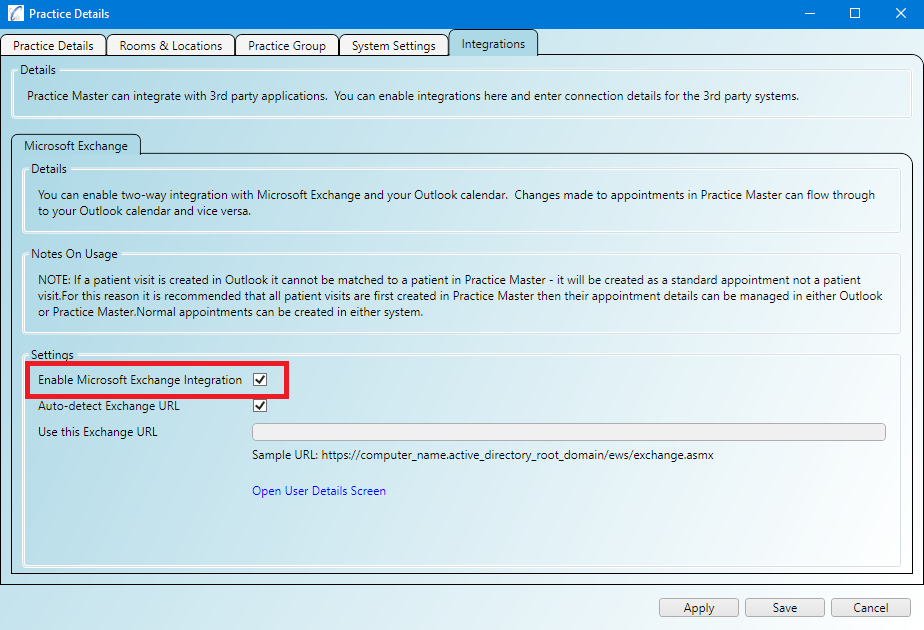
Step 2
It is recommended you tick the 'Auto-detect Exchange URL' box and use that method to locate the server first. Then click the
'Open User Details Screen' link at the bottom to add in the credentials for your users.
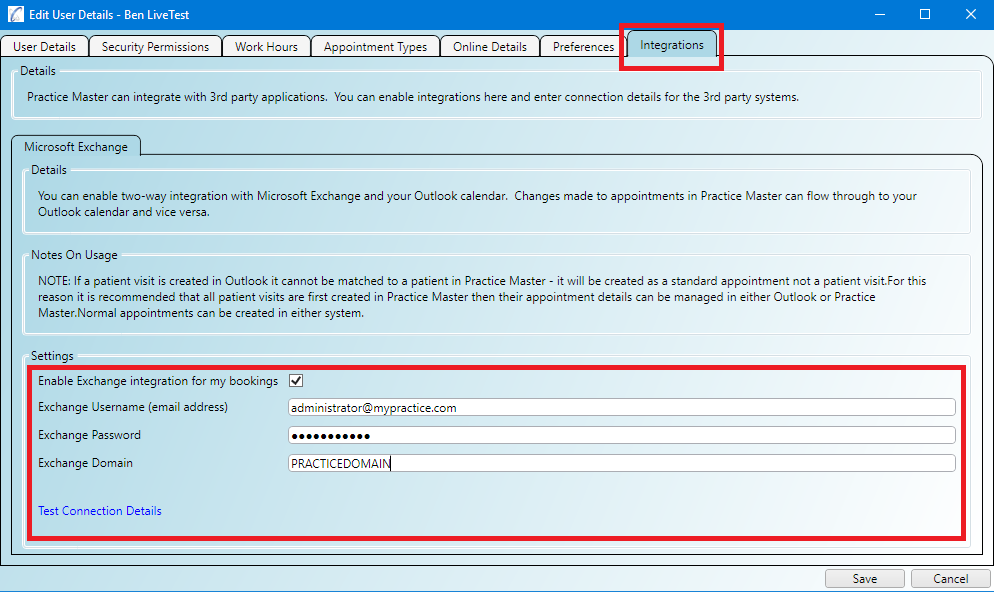
Step 1
Fill out the Exchange details for this user and click the 'Test Connection' link. If it is successful you will see a log
message similar to the one below
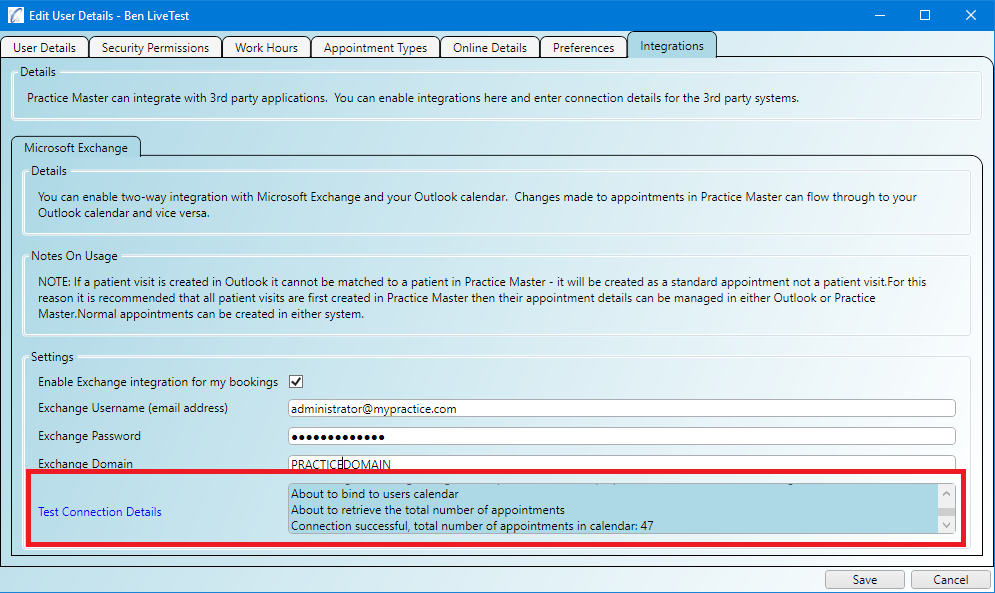
Step 2
If the connection details are wrong you may see a message similar to the one below
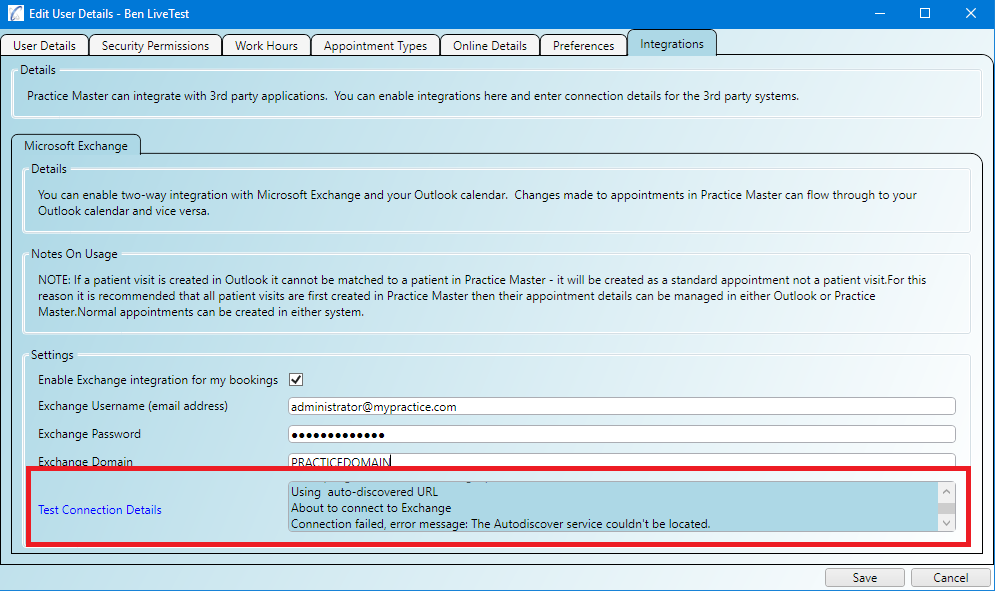
Step 3
In which case you should return to the Practice Details screen and manually enter in the Exchange URL as follows (use the computer name
and domain which applies for your network)
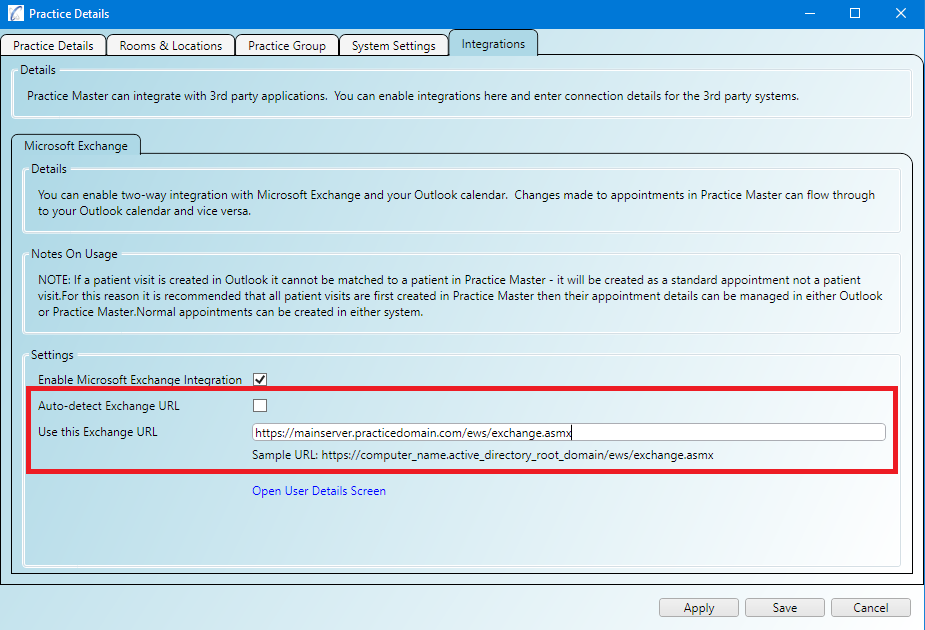
Step 4
Of course if the error message in Step 2 above is related to the users details then you can simply change them and click the
'Test Connection' link again.
Step 5
Once you have successfully configured your connections your calendars will stay automatically synchronised. Any changes you make
to appointments in Exchange from this point on will appear in Practice Master and vice versa.