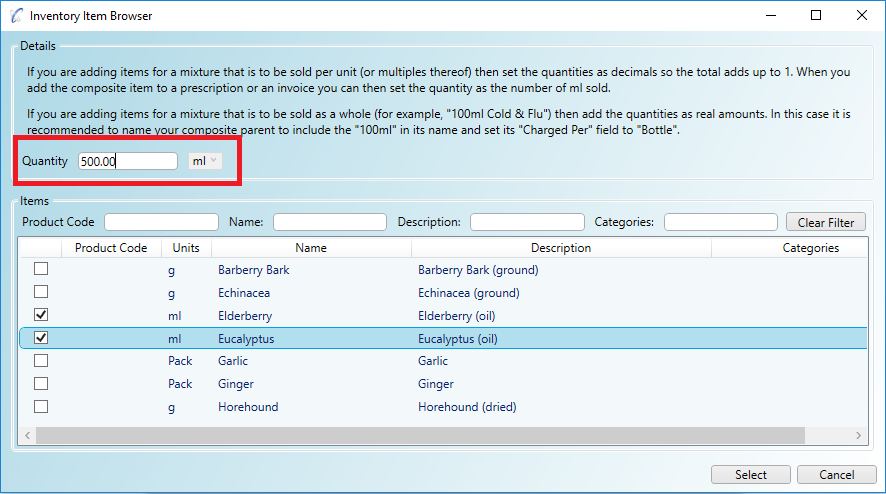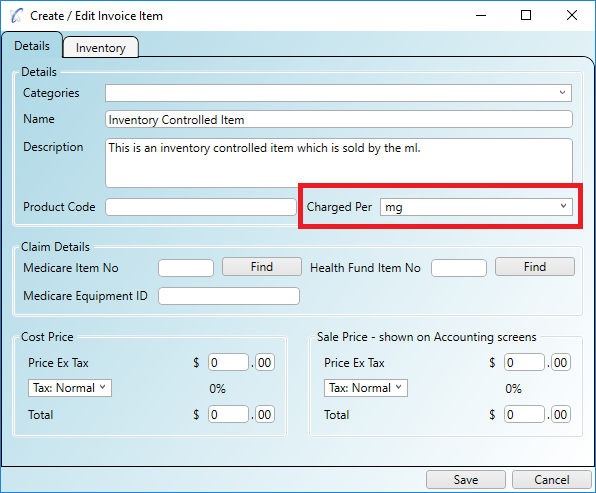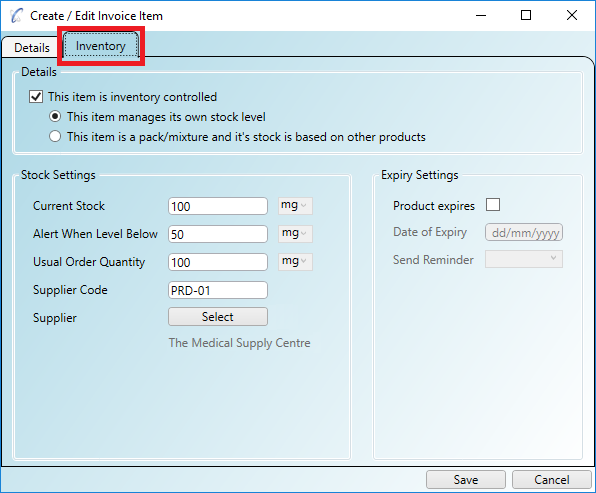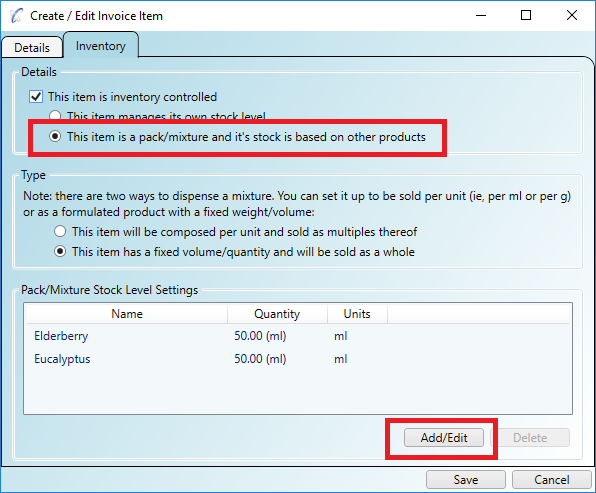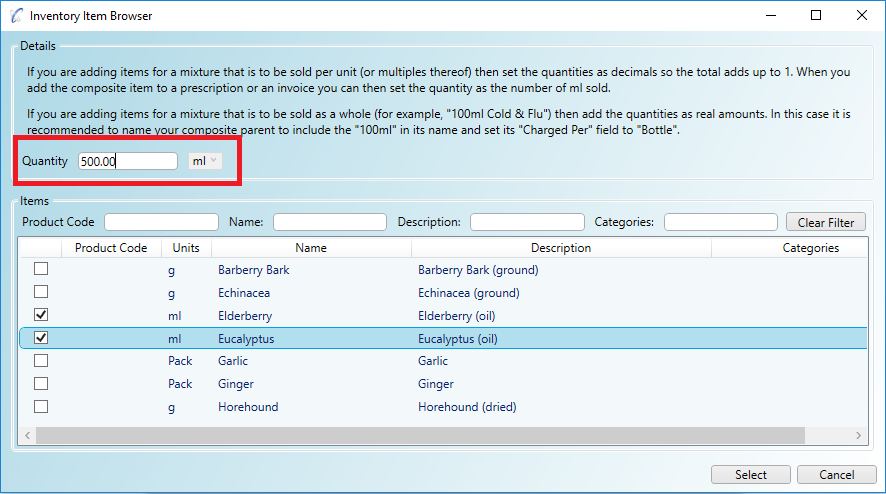Inventory & Stock Level Management
Inventory and stock level management is important if you sell products or dispense herbs or medications from your practice.
The following aspects are managed automatically for you in Practice Master Pro:
- Selling items automatically adjusts stock levels
- Return stock to the inventory when orders/invoices are cancelled/deleted
- Expiration dates are managed for you
- Automatic alerts are raised when stock becomes low or is expiring soon
- Items with low or zero stock are indicated in orange and red when adding items to invoices
- Items expiring soon or expired are indicated in orange and red when adding items to invoices
You can also create 'Composite' items or 'Packs' where an item's stock is based on other items. This has the following benefits:
- Create a composite item which is composed of other items
- The other items stock is managed automatically when a composite item is sold/returned
- The composite item alerts you when its stock is low or is expiring
- Set a discounted price for a pack which is less than the individual composed items total
Setting Stock Levels For Individual Items
Step 1
Click on the menu 'Administration/Accounting/Shared Invoice Items' and click the 'Add New' button to enter details
for a new billable item. Ensure you set the 'Charged Per' list to the required units.
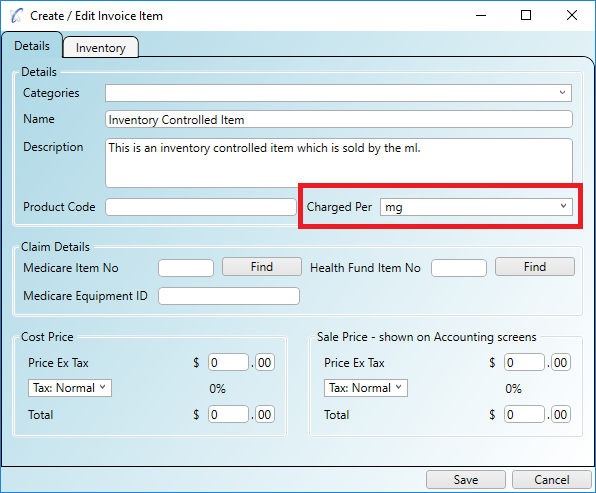
Step 2
Click on the 'Inventory' tab and tick the box to say the item is inventory controlled. You can set levels for your current stock
and the thresholds you want to be alerted at to remind you to replenish your stocks.
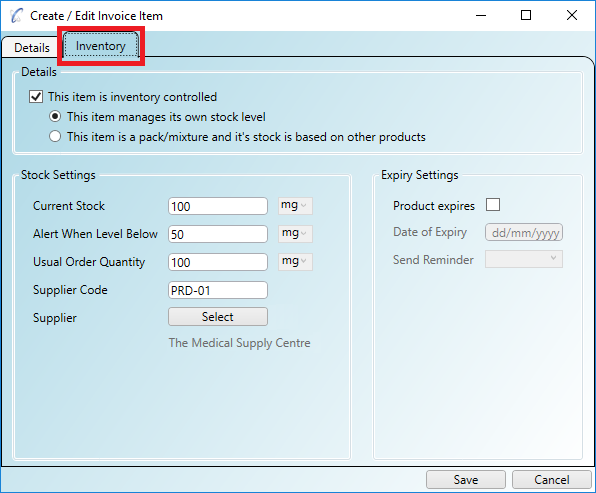
This item is now 'Inventory Controlled' so when the item is added to an invoice the stock will automatically be deducted. Likewise, if
the invoice is cancelled/deleted etc then stock can be returned.
Creating Composite or Pack Items
Practice Master Pro lets you create items whose stock is based on other inventory controlled items. If you supply mixtures or packs then
this is a great way to manage the stock through the component parts. You can also give your mixtures or packs a separate price to that
of the composed items.
Step 1
On the 'Inventory' tab of your billable item click the 'This item is a pack/mixture' box and click the 'Add/Edit' button
to begin adding composed items.
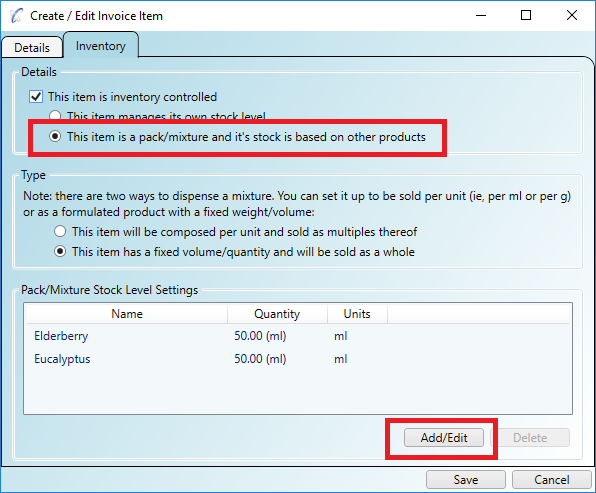
When composing mixtures or packs you need to be aware of how the item will be sold:
- As a whole (ie, a 100ml pre-formulated bottle)
- Per unit or multiples thereof (ie, 3ml sold per ml)
If you are selling the mixture as a whole it is recommended you add in the quantities as the real amounts and set the parent items
'Charged By Measurement' to something like 'Bottle'. Then when it is sold you can change the quantity to sell several bottles at once.
If you are selling the mixture per unit it is recommended you add in the composite amounts as
decimal amounts so the total amounts of all composite items adds up to 1.
Then when you sell the mixture you can use the quantity as the number of 'ml' sold.
Step 2
When you are adding a composed item you can specify the amount of stock this item supplies to the parent item. The amounts will
be maintained when deducing stock for new sales or returning stock for cancellations.